Connecting Up Your BeagleBone Black#
This section provides instructions on how to hook up your board. Two scenarios will be discussed:
Tethered to a PC and
As a standalone development platform in a desktop PC configuration.
What’s In the Box#
In the box you will find three main items as shown in <<figure-1>>.
BeagleBone Black
miniUSB to USB Type A Cable
Instruction card with link to the support WIKI address.
This is sufficient for the tethered scenario and creates an out of box experience where the board can be used immediately with no other equipment needed.

Fig. 413 In the Box#
Main Connection Scenarios#
This section will describe how to connect the board for use. This section is basically a slightly more detailed description of the Quick Start Guide that came in the box. There is also a Quick Start Guide document on the board that should also be referred to. The intent here is that someone looking to purchase the board will be able to read this section and get a good idea as to what the initial set up will be like.
The board can be configured in several different ways, but we will discuss the two most common scenarios as described in the Quick Start Guide card that comes in the box.
Tethered to a PC via the USB cable
Board is accessed as a storage drive
Or a RNDIS Ethernet connection.
Standalone desktop
Display
Keyboard and mouse
External 5V power supply
Each of these configurations is discussed in general terms in the following sections.
For an up-to-date list of confirmed working accessories please go to BeagleBone_Black_Accessories
Tethered To A PC#
In this configuration, the board is powered by the PC via the provided USB cable–no other cables are required. The board is accessed either as a USB storage drive or via the browser on the PC. You need to use either Firefox or Chrome on the PC, Internet Explorer will not work properly. <<figure-2>> shows this configuration.

Fig. 414 Tethered Configuration#
All the power for the board is provided by the PC via the USB cable. In some instances, the PC may not be able to supply sufficient power for the board. In that case, an external 5VDC power supply can be used, but this should rarely be necessary.
Connect the Cable to the Board#
Connect the small connector on the USB cable to the board as shown in figure-3. The connector is on the bottom side of the board.

Fig. 415 USB Connection to the Board#
Connect the large connector of the USB cable to your PC or laptop USB port.
The board will power on and the power LED will be on as shown in figure below.
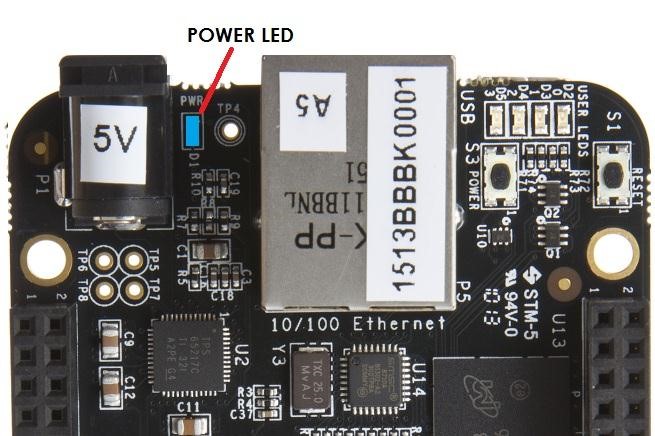
Fig. 416 Board Power LED#
When the board starts to the booting process started by the process of applying power, the LEDs will come on in sequence as shown in figure-5 below. It will take a few seconds for the status LEDs to come on, so be patient. The LEDs will be flashing in an erratic manner as it begins to boot the Linux kernel.
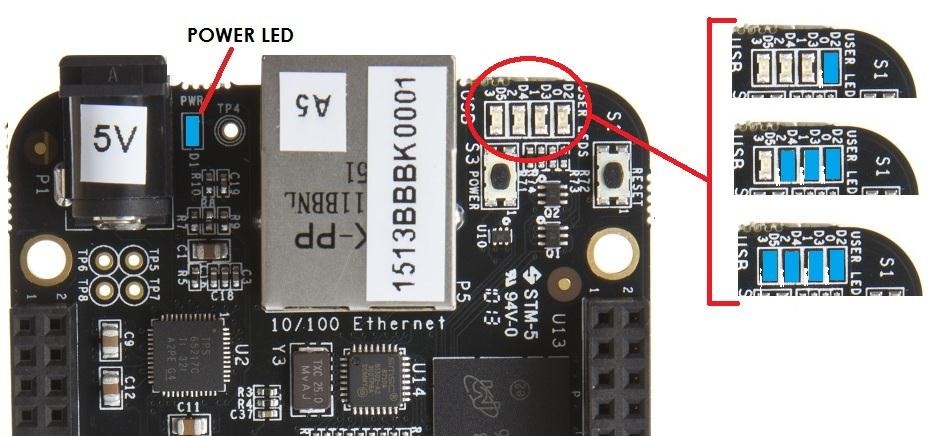
Fig. 417 Board Boot Status#
Accessing the Board as a Storage Drive#
The board will appear around a USB Storage drive on your PC after the kernel has booted, which will take around 10 seconds. The kernel on the board needs to boot before the port gets enumerated. Once the board appears as a storage drive, do the following:
Open the USB Drive folder.
Click on the file named start.htm
The file will be opened by your browser on the PC and you should get a display showing the Quick Start Guide.
Your board is now operational! Follow the instructions on your PC screen.
Standalone w/Display and Keyboard/Mouse#
In this configuration, the board works more like a PC, totally free from any connection to a PC as shown in <<figure-6>>. It allows you to create your code to make the board do whatever you need it to do. It will however require certain common PC accessories. These accessories and instructions are described in the following section.

Fig. 418 Desktop Configuration#
Optionally an Ethernet cable can also be used for network access.
Required Accessories#
In order to use the board in this configuration, you will need the following accessories:
1 x 5VDC 1A power supply
1 x HDMI monitor or a DVI-D monitor. (NOTE: Only HDMI will give you audio capability).
1 x Micro HDMI to HDMI cable or a Micro HDMI to DVI-D adapter.
1 x USB wireless keyboard and mouse combo.
1 x USB HUB (OPTIONAL). The board has only one USB host port, so you may need to use a USB Hub if your keyboard and mouse requires two ports.
For an up-to-date list of confirmed working accessories please go to BeagleBone_Black_Accessories
Connecting Up the Board#
Connect the big end of the HDMI cable as shown in figure-7 to your HDMI monitor. Refer to your monitor Owner’s Manual for the location of your HDMI port. If you have a DVI-D Monitor go to Step 3, otherwise proceed to Step 4 .

Fig. 419 Connect microHDMI Cable to the Monitor#
If you have a DVI-D monitor you must use a DVI-D to HDMI adapter in addition to your HDMI cable. An example is shown in figure-8 below from two perspectives. If you use this configuration, you will not have audio support.

Fig. 420 DVI-D to HDMI Adapter#
If you have a single wireless keyboard and mouse combination such as seen in figure-9 below, you need to plug the receiver in the USB host port of the board as shown in figure-10 .

Fig. 421 Wireless Keyboard and Mouse Combo#
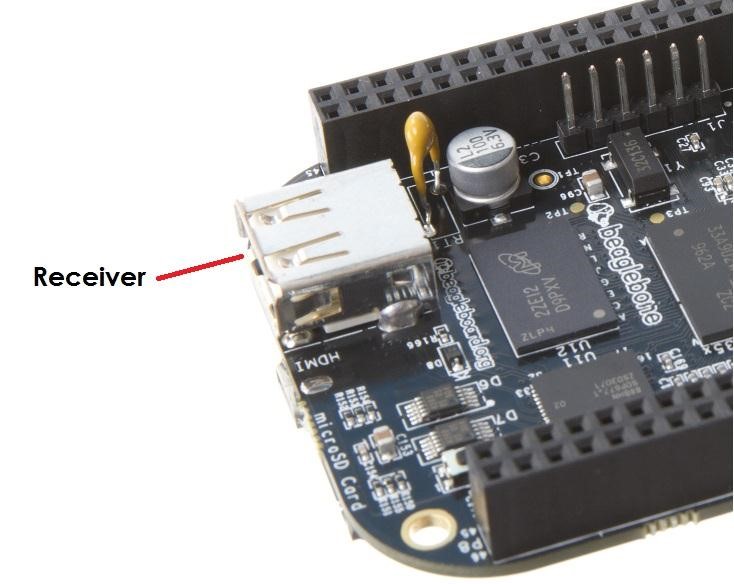
Fig. 422 Connect Keyboard and Mouse Receiver to the Board#
If you have a wired USB keyboard requiring two USB ports, you will need a HUB similar to the ones shown in figure below . You may want to have more than one port for other devices. Note that the board can only supply up to 500mA, so if you plan to load it down, it will need to be externally powered.

Fig. 423 Keyboard and Mouse Hubs#
Connect the Ethernet Cable
If you decide you want to connect to your local area network, an Ethernet cable can be used. Connect the Ethernet Cable to the Ethernet port as shown in figure below . Any standard 100M Ethernet cable should work.

Fig. 424 Ethernet Cable Connection#
The final step is to plug in the DC power supply to the DC power jack as shown in figure below.

Fig. 425 External DC Power#
The cable needed to connect to your display is a microHDMI to HDMI. Connect the microHDMI connector end to the board at this time. The connector is on the bottom side of the board as shown in figure-14 below.

Fig. 426 Connect microHDMI Cable to the Board#
The connector is fairly robust, but we suggest that you not use the cable as a leash for your Beagle. Take proper care not to put too much stress on the connector or cable.
Booting the Board
As soon as the power is applied to the board, it will start the booting up process. When the board starts to boot the LEDs will come on in sequence as shown in figure-15 below. It will take a few seconds for the status LEDs to come on, so be patient. The LEDs will be flashing in an erratic manner as it boots the Linux kernel.
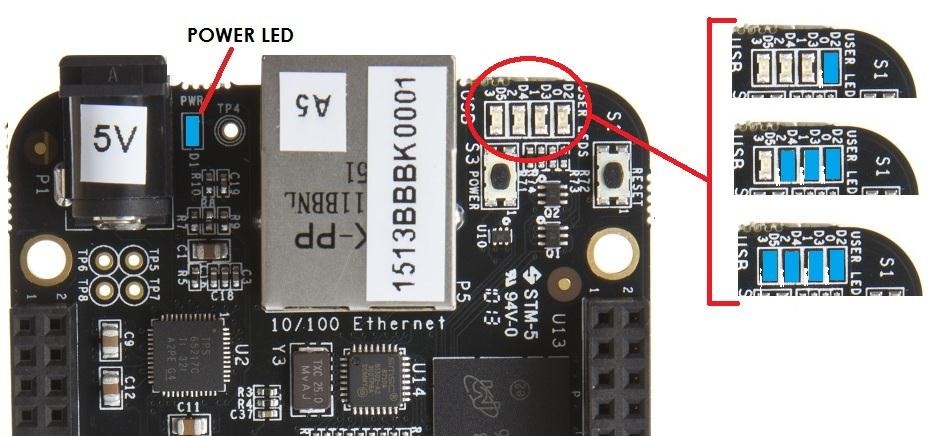
Fig. 427 Board Boot Status#
While the four user LEDs can be overwritten and used as desired, they do have specific meanings in the image that is shipped with the board once the Linux kernel has booted.
USER0 is the heartbeat indicator from the Linux kernel.
USER1 turns on when the microSD card is being accessed
USER2 is an activity indicator. It turns on when the kernel is not in the idle loop.
USER3 turns on when the onboard eMMC is being accessed.
A Booted System
The board will have a mouse pointer appear on the screen as it enters the Linux boot step. You may have to move the physical mouse to get the mouse pointer to appear. The system can come up in the suspend mode with the HDMI port in a sleep mode.
After a minute or two a login screen will appear. You do not have to do anything at this point.
After a minute or two the desktop will appear. It should be similar to the one shown in figure-1. HOWEVER, it will change from one release to the next, so do not expect your system to look exactly like the one in the figure, but it will be very similar.
And at this point you are ready to go! figure-16 shows the desktop after booting.

Fig. 428 Desktop Screen#
Powering Down
Press the power button momentarily.
The system will power down automatically.
Remove the power jack.

